Приблизительное время чтения: 4 минуты
Установка PuTTy #
PuTTy — это популярный SSH— и Telnet-клиент (Telnet — тот же SSH, только без шифрованной передачи данных (пакетов)), т.е. программа для безопасного подключения к удаленному компьютеру (или к серверу) и выполнения на нем различных команд. PuTTY сохраняет логи, позволяет настраивать шрифты, цвета и разрешение консоли, допускает сохранение в своей памяти ключей аутентификации, поддерживает работу через прокси-сервер. При этом утилита является бесплатной в распространении.
Для того, чтобы начать работу с PuTTy, скачайте последнюю версию программы с официального сайта здесь. Документацию по программе Вы можете найти здесь (только на англ.), FAQ по ней здесь.
Как подключиться к серверу #
После установки операционной системы Linux CentOS 7 у вас есть IP адрес сервера. Подключение через ssh будет выглядеть например так: «root@45.67.56.72» порт tcp 22. Для подключения через Putty эту строку нужно разбить на части. В поле «Host Name (or IP-address)» мы записываем только IP-адрес сервера, который идет после символа @.
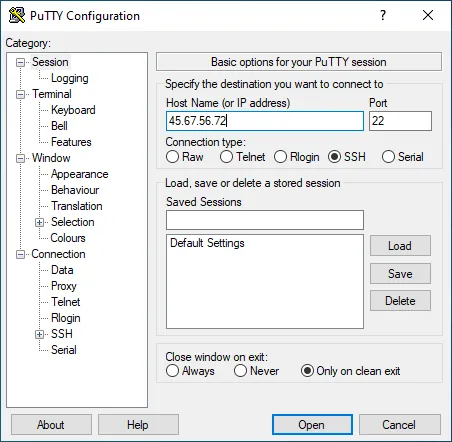
Далее нажимаем Open. В открывшемся окне нажимаем Да.
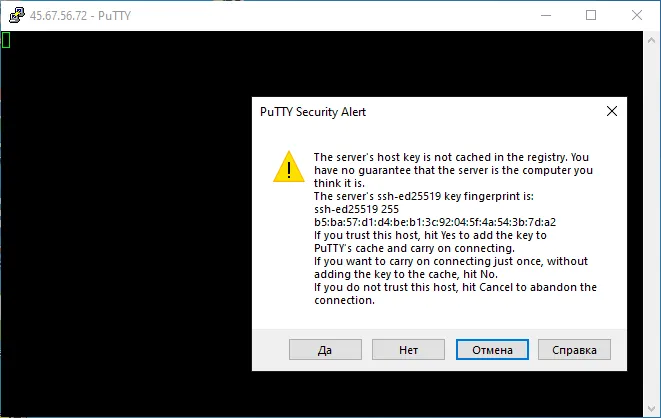
После этого в командной строке необходимо ввести: сначала логин — вводим root, затем пароль от пользователя root, пароль не отображается в терминале PuTTy.
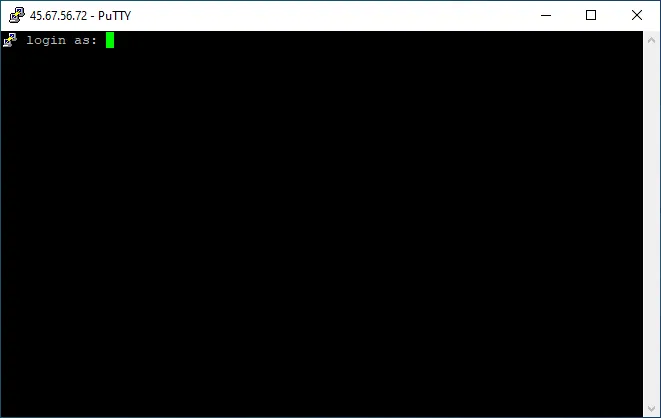
SFTP-клиент WinSCP #
WinSCP — это тонкий клиент под Windows, который предназначен SFTP (SSH File Transfer Protocol), FTP и SCP подключения к нужным хостам. Программа предназначена для безопасного копирования файлов между сервером, к которому вы подключены и вашим ПК.
Скачать WinSCP #
Первым делом необходимо загрузить ПО WinSCP:
Как только вкладка откроется, внизу вы найдете зеленую кнопку с надписью вида «Download WinSCP 6.1.2 (11 MB)». Сразу после этого начнется загрузка.
Установка WinSCP #
Нажимаем на инсталлятор WinSCP. В первом меню нажимаем кнопку «Принять» (прочтите лицензионное соглашение):
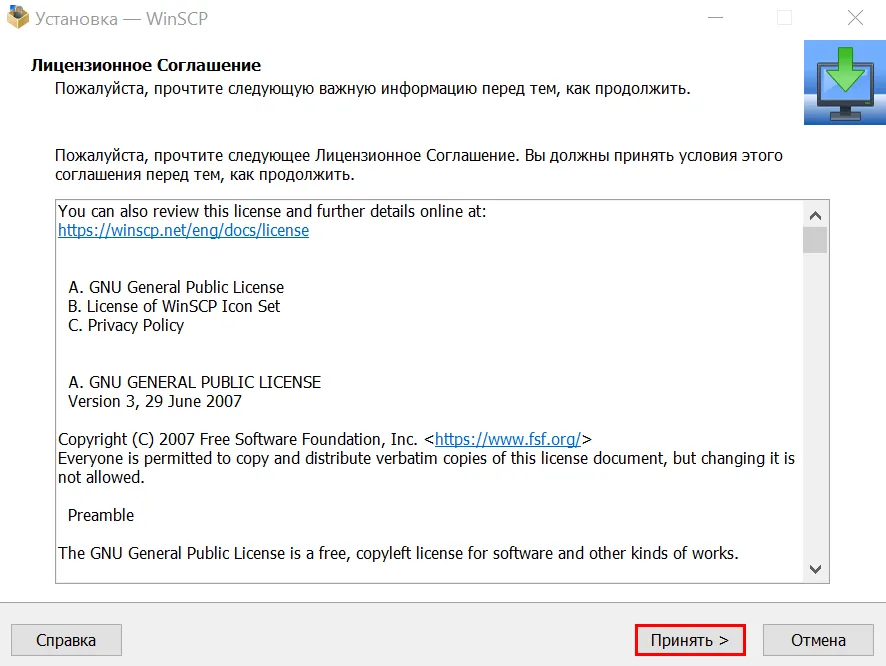
Выбираем чек-бокс Рекомендуется и нажимаем «Далее»
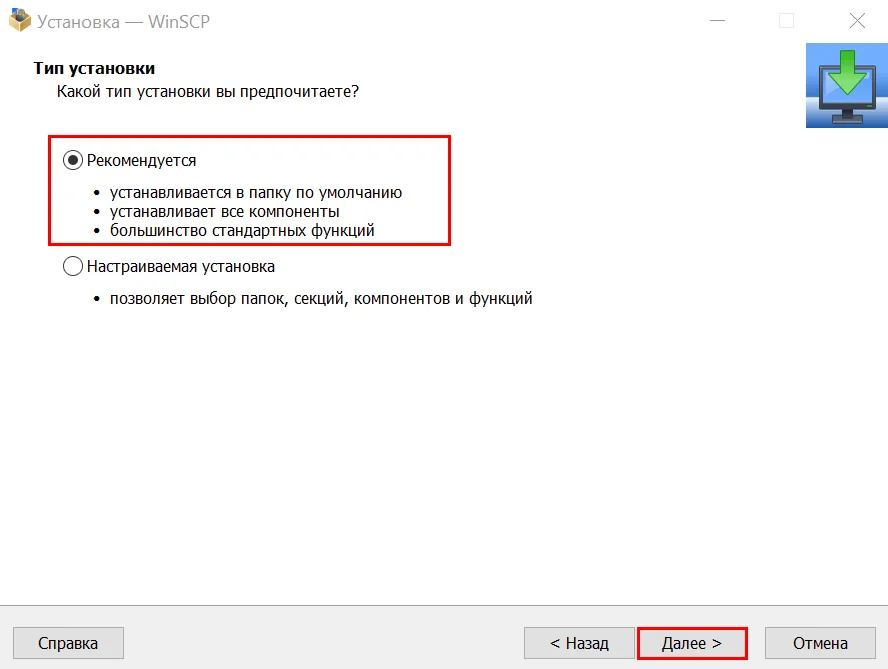
Стиль интерфейса для программы. Выбираем «Коммандер» и нажмите «Далее»:

Последний экран выбора настроек. Нажимаем «Установить»:
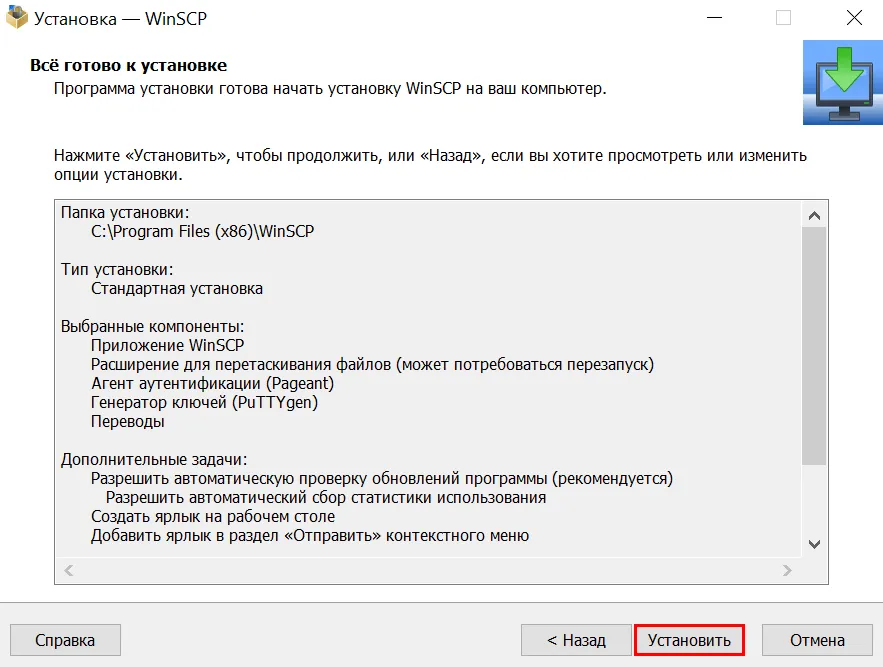
После завершения установки программы отметьте чек-бокс «Запустить WinSCP» и нажмите «Завершить»:
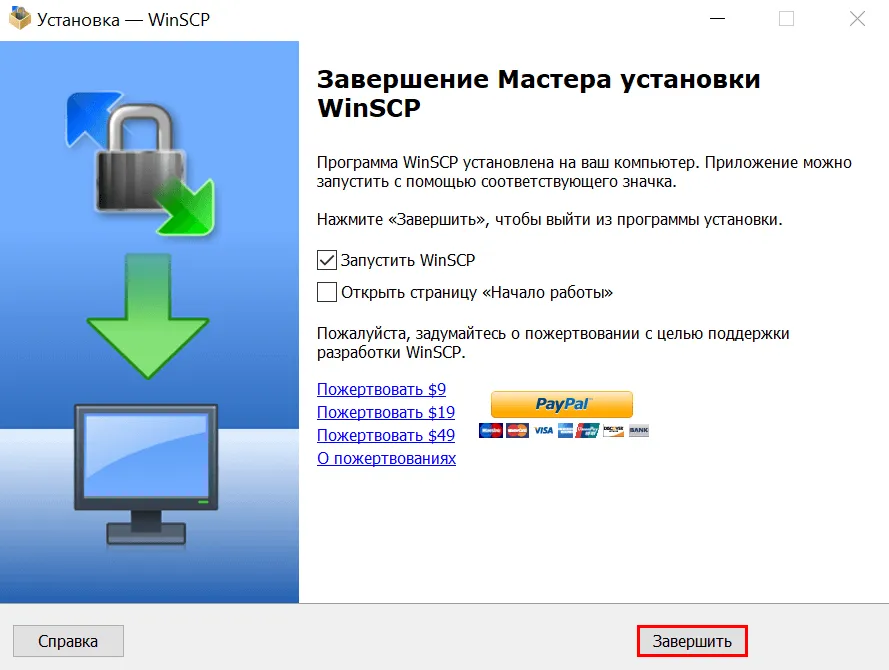
Запуск и работа в WinSCP #
После скачивания и установки клиента WinSCP, выполним запуск и подключение к серверу.
В качестве примера будет сервер с ОС CentOS, с которого нам нужно скачать определенные файлы. Открываем консоль WinSCP и указываем:
- Протокол передачи: SFTP
- Имя хоста: 45.67.56.72
- Порт ssh: 22
- Имя пользователя: root
- Пароль: **********
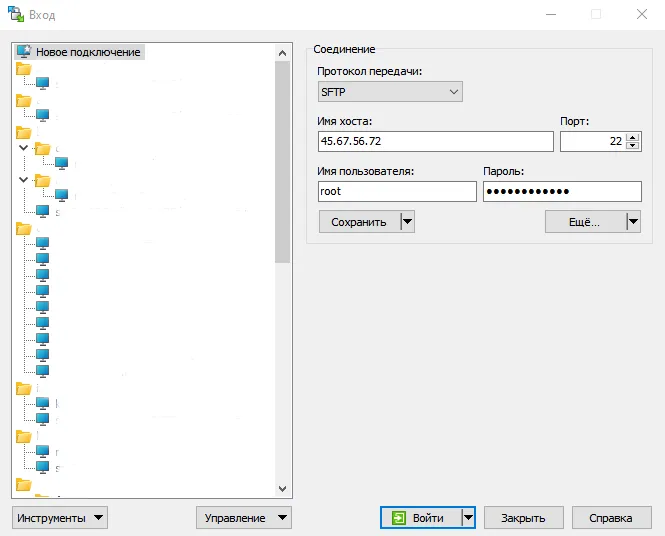
Нажимаем «Войти». Подключаемся через клиента к серверу — теперь из правой рабочей области (зоны сервера) вы можете переключаться по каталогам в удобной графической форме и просто перетаскивать мышкой нужный файл как с сервера, так и на сервер. На этом настройки WinSCP завершены.



